Инструкция по установке и работе с iQUIK

Рабочее место информационно-торговой системы QUIK для iPhone
1. О программе
iQUIK – клиентское приложение брокерской системы QUIK, разработанное специально для iPhone. Программа позволяет обмениваться данными с сервером системы QUIK по защищен-ному соединению, отображать полученную информацию в виде таблиц и графиков, совершать активные операции. iQUIK поддерживает возможность ввода и снятия лимитированных заявок и рыночных стоп-заявок.
Приложение подключается к серверу системы QUIK и транслирует информацию в режиме ре-ального времени. В нижней части экрана расположено пять иконок, открывающих основные функции программы: просмотр заявок, сделок, таблицы текущих параметров, состояния порт-феля и новостей. Приложение способно автоматически устанавливать связь с сервером, если в настройках указаны требуемые параметры соединения и сохранен пароль. Работа приложения без подключения к серверу не предусмотрена.
2. Подготовка к работе
2.1 Установка программы
Для начала работы необходимо установить iQUIK из библиотеки приложений App Store, загру-зить публичный и секретный ключи (инструкция по генерации ключей вам придут на электронную почту после заключения договора о брокерском обслуживании), настроить параметры соединения.
Файлы с публичным ключом сервера QUIK (pubring.txk) и секретным ключом клиента (secring.txk) необходимо скопировать на мобильное устройство в директорию iQUIK с помощью программы iTunes.
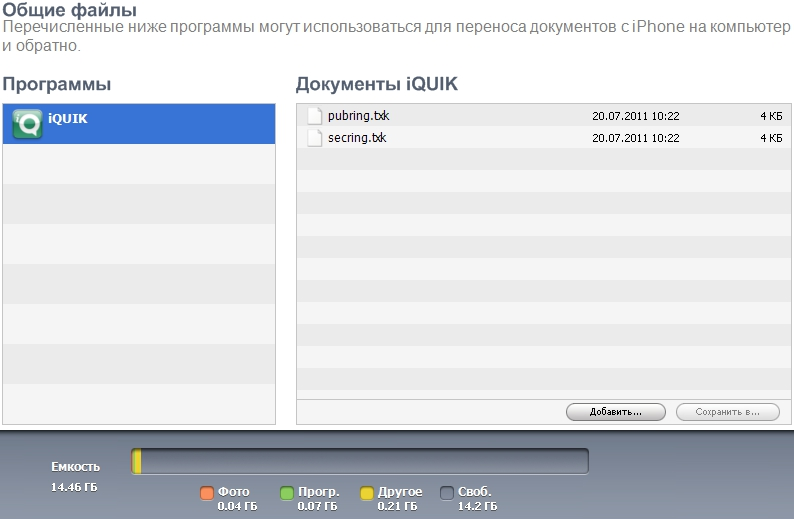
* ПРЕДУПРЕЖДЕНИЕ О БЕЗОПАСНОСТИ: В системе IQUIK возможно сохранение в файле настроек пароля доступа к секретному ключу клиента. В случае утери iPhone во избежание несанкционированного доступа к своему торговому счету немедленно со-общите Администратору сервера QUIK о компрометации ключа.
2.2 Настройка программы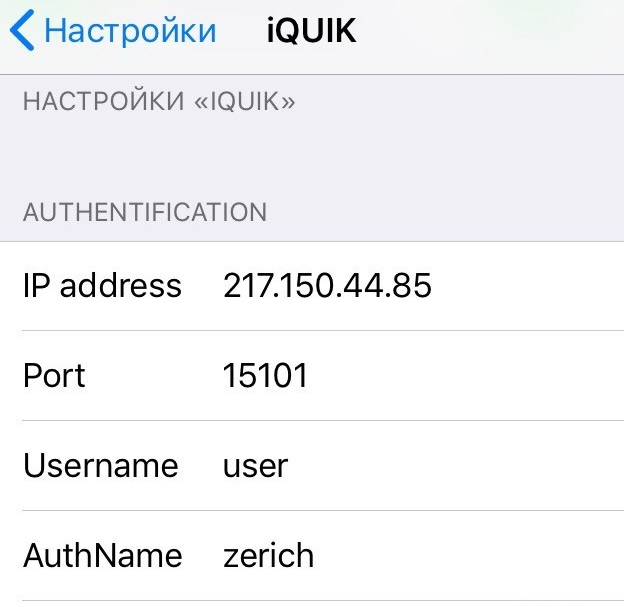
Для настройки параметров соединения с сервером QUIK выберите в меню iPhone пункт Настройки / iQUIK и укажите следующие параметры:
- «IP adress » – 188.43.242.42 или 91.228.239.178
- «Port» – 15101
- «Username» – имя пользователя, указанное в ключе доступа к системе QUIK,
- «Password» – пароль для доступа к ключу. Если установлен флажок «Store password», то пароль пользователя будет сохранен в настройках системы.
- «AuthName» – zerich
* ПРИМЕЧАНИЕ: Значения этих параметров совпадают с аналогичными параметрами в файле info.ini рабочей папки программы QUIK.
2.3 Соединение с сервером
Для соединения с сервером, если потребуется, укажите параметры:
- «IP-адрес» – 188.43.242.42 или 91.228.239.178

- «Порт» – 15101
- «Логин» – имя пользователя, указанное в ключе доступа к системе QUIK,
- «Пароль» – пароль для доступа к ключу.
Если аутентификационные данные верны, на экране отобразится основное меню программы.
В случае разрыва соединения программа может автоматически его восстановить.
2.3.1 Сообщения об ошибках при установлении связи с сервером:
-
-
«Неверный пароль».
- Убедитесь, что имя и пароль набраны правильно.
-
«Не указан пароль пользователя»
- Убедитесь, что заполнено поле «Пароль».
-
«Вы уже работаете в системе».
- Возможно, запущено клиентское приложение QUIK на компьютере, (либо iQUIK на другом iPhone), которое уже использует ваши ключи доступа.
-
«Net error: Can't connect to host
:<порт>» – Нет доступа к серверу - Отсутствует доступ в интернет. Проверьте наличие подключения iPhone к интернету.
-
«Net error: [10054] Connection reset by peer» – Соединение отвергнуто.
- Неправильно указан ip-адрес сервера или порт. Проверьте правильность указания параметров «trade-server» и «port» в файле настроек info.txt.
- Торги не проводятся и сервер системы QUIK выключен.
- Если сообщение появилось во время работы программы, то вероятно соединение было прекращено сервером по причине временного отсутствия связи с iQUIK.
-
«Net error: [10060] Connection timed out» – Соединение разорвано.
- Соединение прервано из-за плохого качества связи. Установите связь снова. Если разрывы связи случаются часто, проконсультируйтесь с администратором сервера QUIK насчет правильности настроек системы и выбора провайдера.
-
«Net error: [10051] Network is unreachable» – Сеть недоступна.
- Невозможно установить связь с сервером QUIK по причине отсутствия интернет-соединения с данным IP-адресом. Вероятно, отсутствует доступ в интернет.
-
«Net error: [10061] Connection refused» – Соединение отвергнуто.
- Сервер недоступен, т. к. в данный момент биржевые торги не проводятся.
- Ошибка в работе сервера. Обратитесь к администратору системы QUIK.
-
-
3. Работа с программой
3.1 Вид программы
Нижняя строка окна программы состоит из панели инструментов. Верхняя строка отображает заголовок текущего окна и имеет в правом углу индикатор состояния связи с сервером.
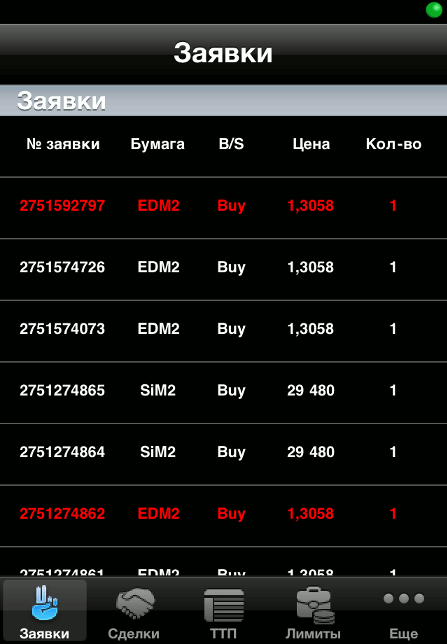
Красный цвет индикатора означает отсутствие связи с сервером, зеленый – соединение уста-новлено и идет получение данных.
Разорвать или установить соединение с сервером QUIK можно нажатием на индикатор связи.
При нажатии на зеленый индикатор на экран выводится предупреждение вида: «Вы действи-тельно хотите разорвать соединение?» и при нажатии на кнопку «ОК» происходит разрыв теку-щего соединения. При повторном нажатии на индикатор связи отображается диалог установле-ния соединения, где можно выбрать нужный сервер.
Работа со всеми таблицами программы возможна в двух режимах: портретном и ландшафтном.
3.2 Таблица «Заявки»
кнопка:
3.2.1 Назначение
Контроль состояния исполнения заявок и стоп-заявок, отправленных на биржу. Управление активными (неисполненными) заявками и стоп-заявками.
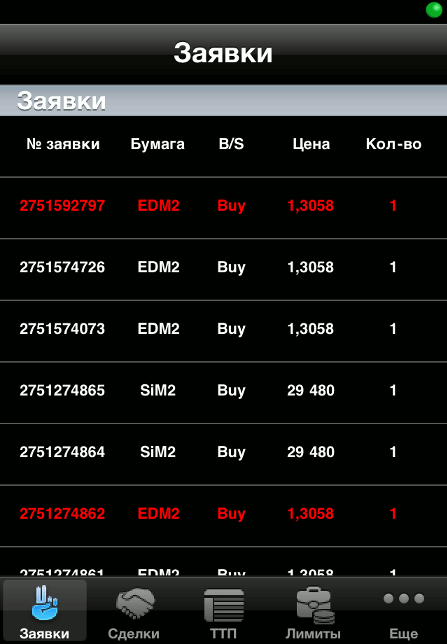
3.2.2 Вид таблицы
Каждая строка соответствует отдельной заявке, в столбцах указаны параметры:
| Название | Назначение |
|---|---|
| N заявки | Регистрационный номер заявки в торговой системе |
| Бумага | Наименование инструмента |
| B/S | Направление операции. Возможные значения: «Buy» – покупка, «Sell» – продажа |
| Цена | Цена заявки, за единицу инструмента |
| Кол-во | Количество бумаг в заявке, в лотах |
В зависимости от значения поля «Состояние» строки таблицы выделяются цветом шрифта:
- «Активна» – красным цветом,
- «Исполнена» – синим,
- «Идет расчет min/max» – зеленым (только для заявок типа «тэйк-профит»),
- «Снята» – белым.
3.2.3 Доступные операции
- Касанием строки таблицы открывается окно просмотра подробной информации по заяв-ке.
При просмотре подробной информации по заявке, возможно осуществить ввод новой заявки, снятие активной заявки или выполнить замену. Для этого воспользуйтесь кноп-ками, расположенными под индикатором связи:*Примечание: Если выбранная заявка активна, доступны все вышеперечисленные кнопки, в ином случае (заявка снята или исполнена) – только кнопка
 .
. – ввод новой заявки. Поля формы автоматически заполняются значениями выбранной заявки,
– ввод новой заявки. Поля формы автоматически заполняются значениями выбранной заявки, – снятие выбранной активной заявки,
– снятие выбранной активной заявки, – замена заявки (снятие заявки из торговой системы и последующим вводом новой заявки).
– замена заявки (снятие заявки из торговой системы и последующим вводом новой заявки).
- Долгим касанием строки таблицы вызываются пункты меню:
- Новая заявка – открытие окна для ввода новой заявки,
- Заменить - снятие заявки из торговой системы и последующим вводом новой заявки
- Снять – снятие активной заявки,
- Стакан – открытие таблицы котировок по инструменту.
3.3 Таблица «Сделки»
кнопка:

3.3.1 Назначение
Просмотр сделок, совершенных клиентом за торговый день.
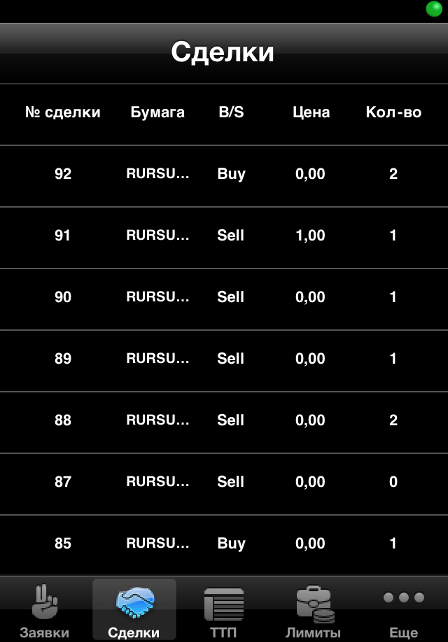
3.3.2 Вид таблицы
Каждая строка соответствует отдельной сделке, в столбцах указаны параметры:
| Название | Назначение |
|---|---|
| N сделки | Регистрационный номер заявки в торговой системе |
| Бумага | Наименование инструмента |
| B/S | Направление операции. Возможные значения: «Buy» – покупка, «Sell» – продажа |
| Цена | Цена заявки, за единицу инструмента |
| Кол-во | Количество бумаг в заявке, в лотах |
Касанием строки открывается окно просмотра подробной информацией по выбранной сделке.
3.4 Таблица «ТТП»
кнопка:

3.4.1 Назначение
Просмотр текущих значений параметров торгов по выбранному инструменту.
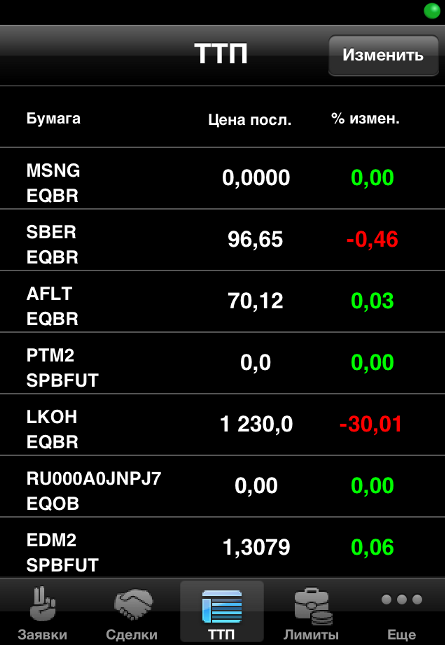
3.4.2 Вид таблицы
Каждая строка соответствует отдельному инструменту, в столбцах указаны параметры, значения которых аналогичны параметрам «Таблицы текущих значений параметров» системы QUIK:
| Параметр | Назначение |
|---|---|
| Бумага | Код и класс инструмента |
| Цена посл. | Цена последней сделки, рублей. Для индексов – значение индекса. |
| % изменения | Величина изменения цены последней сделки относительно цены закрытия предыдущей торговой сессии, % |
3.4.3 Доступные операции
Касанием строки с выбранным инструментом открывается окно просмотра графика цены и зна-чений параметров, указанных по умолчанию:
- «Цена послед.» – цена последней сделки,
- «% измен.закр.» – величина изменения цены последней сделки относительно цены закрытия предыдущей торговой сессии, в процентах,
- «Спрос» – наибольшая цена спроса,
- «Предл.» – наименьшая цена предложения.
Долгим касанием строки таблицы вызываются пункты меню:
- «Стакан» – открытие таблицы котировок по инструменту,
- «Новая заявка» – открытие окна для ввода новой заявки.
Для изменения списка инструментов в правом верхнем углу экрана доступна кнопка «Изменить».
Чтобы добавить новый инструмент нажмите кнопку  . На экране появится окно со списком доступных инструментов. В строке поиска введите часть его названия либо кода и выберите нужный инструмент.
. На экране появится окно со списком доступных инструментов. В строке поиска введите часть его названия либо кода и выберите нужный инструмент.
Чтобы удалить выбранный инструмент из таблицы «ТТП» нажмите кнопку ![]() .
.
При завершении нажмите кнопку «Готово».
3.5 Графики
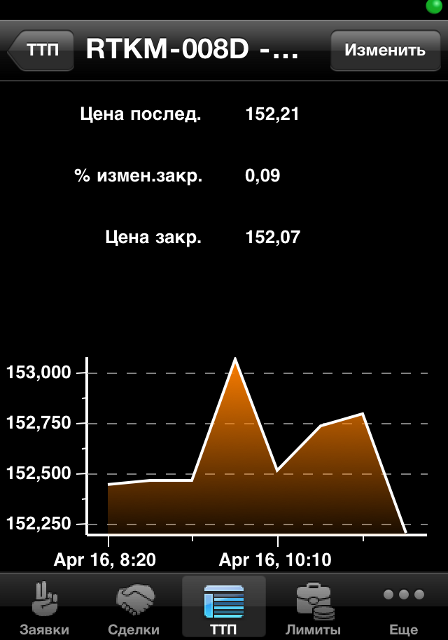
Просмотр графика цены последней сделки по выбранному инструменту. На графике рост цены отображается прозрачным телом свечи, падение – непрозрачным. Вертикальный масштаб графика обозначается максимальным и минимальным значением цен сделки, откладываемых по левой шкале. Для изменения масштаба графика используйте мультитач.
Для возврата в меню таблицы «ТТП» доступна кнопка «ТТП».
Настройка отображения
- Для изменения отображения параметров инструмента нажмите кнопку «Изменить».
- Чтобы добавить новый параметр, нажмите кнопку
 На экране появится окно со списком доступных параметров. В строке поиска введите часть его названия и выберите нужный параметр.
На экране появится окно со списком доступных параметров. В строке поиска введите часть его названия и выберите нужный параметр. - Чтобы удалить выбранный параметр нажмите кнопку

- Нажмите кнопку «Готово» для завершения настроек.
Для просмотра подробного графика необходимо использовать ландшафтный режим, т.е. повернуть устройство на 90 градусов.
Кнопки «M1», «M5», «M6», «M15», «M20», «M30», позволяют изменить длину интервала, соответствующего одной свече на графике, выраженного в минутах. «H1» устанавливает длину интервала в час, «D1» – в день, «W1» – в неделю.
Для изменения вида отображения графика нажмите кнопку «Тип».
Возможные значения:
- Линии,
- Линии (с градиентной заливкой),
- Свечи (по умолчанию).
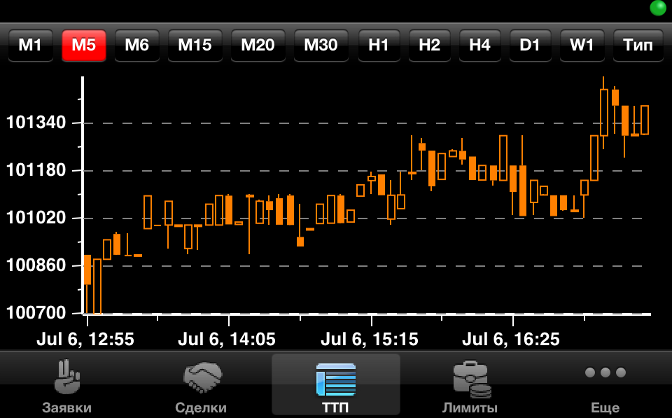
3.6 Стакан
Окно просмотра очередей заявок выбранному инструменту открывается длительным касанием строки в таблицах «Заявки», «ТТП».
3.6.1 Назначение
Просмотр очередей заявок по выбранному инструменту.
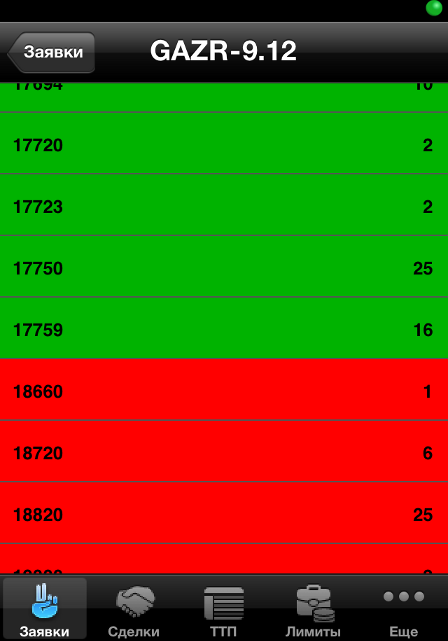
Таблица состоит из двух столбцов:
| Название | Назначение |
|---|---|
| Цена | Цена заявки, за единицу инструмента |
| Кол-во | Количество бумаг в заявке, в лотах |
Направление заявки различается цветом фона:
- Заявки на покупку окрашены зеленым цветом,
- Заявки на продажу – красным.
По умолчанию, строки таблицы отсортированы по убыванию поля «Цена». Каждая строка отображает количество бумаг в заявках по данной цене.
3.6.2 Доступные операции
Если стакан котировок не пустой, касанием строки таблицы открывает окно ввода новой заявки с автоматическим заполнением цены и количества бумаг, указанных в выбранной строке, и встречным к ней направлением операции.
3.7 Таблица «Лимиты»
кнопка:

Таблица «Лимиты» содержит данные о клиентском портфеле, лимитам по деньгам и бумагам, ограничениям и позициям по клиентским счетам. Для получения подробной информации достаточно коснуться интересующей строки.
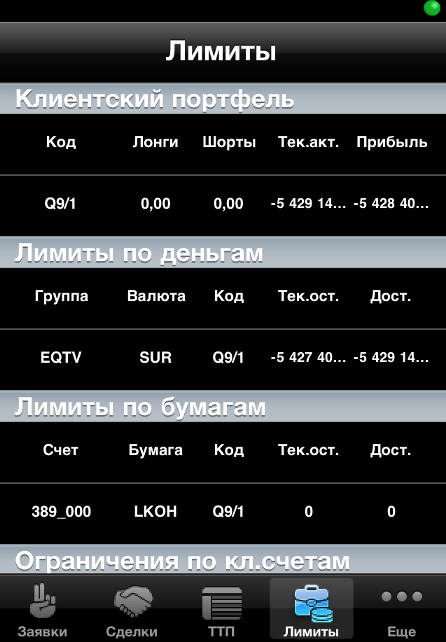
3.8 Клиентский портфель
3.8.1 Назначение
Просмотр текущей стоимости активов клиента и величины средств, доступных для открытия длинных и коротких позиций.
В таблице отображается информация по состоянию портфеля клиента, код которого указан в поле «Код».
3.8.2 Вид таблицы
Таблица состоит из двух столбцов:
| Название | Назначение |
|---|---|
| Код | Код клиента в системе QUIK |
| Лонги | Оценка стоимости длинных позиций |
| Шорты | Оценка стоимости коротких позиций (значение всегда отрицательное) |
| Тек. акт. | Текущая оценка стоимости всех позиций клиента |
| Прибыль | Абсолютная величина изменения стоимости всех позиций клиента, в денежном вы-ражении |
3.9 Лимиты по деньгам
3.9.1 Назначение
Контроль объема денежных средств, доступных для совершения торговых операций на фондовом рынке.
3.9.2 Вид таблицы
Каждая строка таблицы содержит информацию о лимитах по отдельному коду клиента, в столбцах указаны параметры:
| Название | Назначение |
|---|---|
| Группа | Идентификатор торговой сессии, в которой ведется лимит, например EQTV – Фондо-вая биржа ММВБ |
| Валюта | Код валюты расчетов, например SUR – рубли РФ, USD – доллары США |
| Код | Код клиента в системе QUIK, на которого установлен лимит |
| Тек. ост. | Сумма собственных средств клиента на текущий момент (с учетом исполненных сделок) |
| Дост. | Сумма средств, доступных для заявок на покупку. «Доступно» = «Всего» – «Заблокировано» |
3.10 Таблица лимитов по бумагам
3.10.1 Назначение
Контроль количества ценных бумаг, доступных для совершения торговых операций на фондовом рынке.
3.10.2 Вид таблицы
Каждая строка таблицы содержит информацию о лимитах по отдельному коду клиента, в столбцах указаны параметры:
| Название | Назначение |
|---|---|
| Счет | Счет депо, на котором учитываются средства клиента |
| Бумага | Код бумаги в торговой системе |
| Код | Код клиента в системе QUIK, на которого установлен лимит |
| Тек. ост. | Сумма собственных средств клиента на текущий момент (с учетом исполненных сделок) |
| Дост. | Сумма средств, доступных для заявок на покупку. «Доступно» = «Всего» – «Заблокировано» |
3.11 Ограничения по кл. счетам
3.11.1 Назначение
Просмотр информации о текущей стоимости открытых позиций клиента по инструментам срочного рынка.
3.11.2 Вид таблицы
Каждая строка таблицы соответствует отдельному торговому счету клиента, в столбцах указаны параметры:
| Название | Назначение |
|---|---|
| Счет | Внутренний составной параметр сервера QUIK, содержащий обозначение торговой площадки, например – SPBFUT00, и код клиента на бирже, например – 001 |
| Тип |
Тип лимита для срочного рынка:
|
| Тек. поз | Текущие чистые позиции по всем инструментам в денежном выражении |
| План. поз. | Планируемые чистые позиции по всем инструментам в денежном выражении |
| В.маржа | Вариационная маржа по позициям клиента, по всем инструментам |
3.12 Позиции по кл. счетам
3.12.1 Назначение
Просмотр информации о текущем состоянии и изменении параметров клиентских счетов по инструментам срочного рынка.
3.12.2 Вид таблицы
Каждая строка таблицы отображает наличие открытых позиций по определенному инструменту на счете клиента, в столбцах указаны параметры:
| Название | Назначение |
|---|---|
| Счет | Внутренний составной параметр сервера QUIK, содержащий обозначение торговой площадки, например – SPBFUT00, и код клиента на бирже, например – 001 |
| Бумага | Идентификатор инструмента в торговой системе |
| Вход. поз. | Общее количество контрактов в открытых позициях на начало торгов |
| Тек. поз. | Общее количество контрактов в открытых позициях на текущий момент, с учетом сделок |
| В.маржа | Оценка размера вариационной маржи (изменения стоимости позиции клиента в денежном выражении с учетом котировок), рублей |
3.13 Новости
кнопка:

/Новости
3.13.1 Назначение
Просмотр новостей информационных агентств.
3.13.2 Вид окна
Окно новостей содержит заголовки новостей. Чтобы посмотреть текст новости, нужно нажать на ее заголовок. При этом с сервера заказывается полный текст новости, который отобразится в новом окне. Заголовки непрочитанных новостей отображаются жирным шрифтом, прочтенных – обычным.
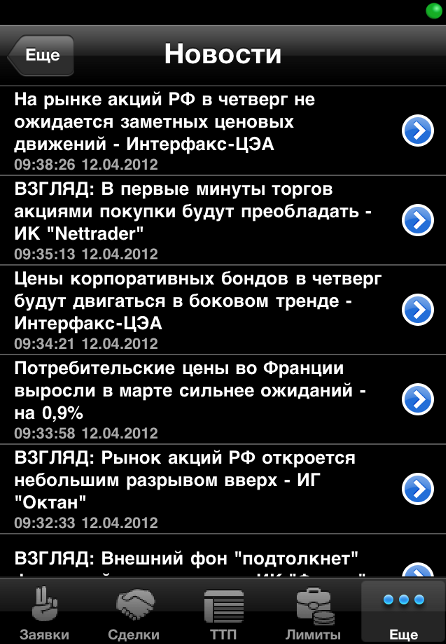
3.14 Настройки
кнопка:

/Настройки
3.14.1 Назначение
Настройка параметров программы.
3.14.2 Вид окна
Окно содержит следующие настройки:
- «Сохранять пароль» – если настройка включена, пароль для входа в iQuik сохраняется автоматически. По умолчанию настройка отключена.
- «Показывать покупку сверху» – если настройка включена, то котировки будут располагаться по возрастанию цены заявки (сверху заявки на покупку, снизу заявки на продажу). Если настройка отключена, то котировки будут отсортированы по убыванию цены заявки. По умолчанию настройка включена.
- «Показывать название бумаги» – если настройка включена, то во всех таблицах отображается наименование инструмента вместо его кода. При этом в ТТП отображается наименование инструмента и имя класса. По умолчанию отображается наименование инструмента.
- «Показывать нулевые лимиты» – если настройка включена в таблице отображаются все лимиты. Если настройка отключена таблица не будет содержать строки, содержащие нулевые лимиты. Если по результатам сделок лимит станет отличен от нуля, он отобразится в таблице. По умолчанию настройка включена.
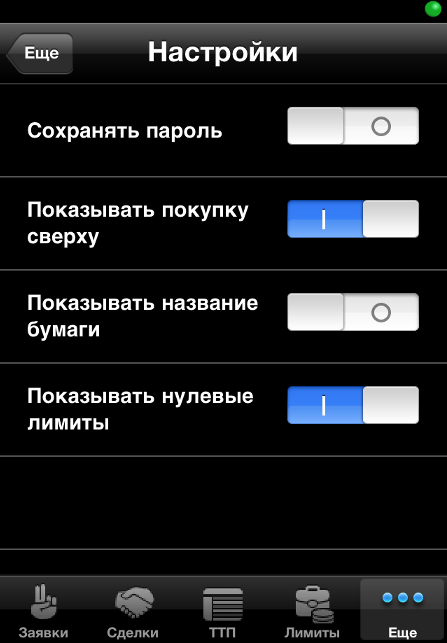
4. Торговые операции
4.1 Ввод заявки
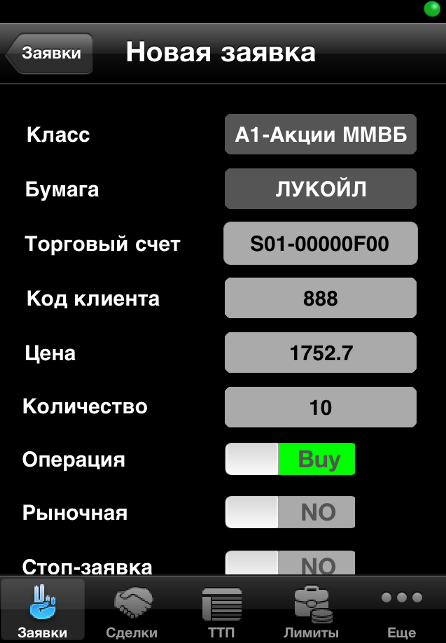
Окно ввода заявки можно открыть длительным нажатием на строке в таблицах «Заявки», «ТТП», быстрым касанием в «Стакан».
* ВНИМАНИЕ: При попытке ввода новой стоп-заявки на основании существующей с типом, отличным от «Стоп-лимит», «Тейк-профит» или «Стоп-лимит и тейк-профит», на экране появляется предупреждение вида: «Приложение не поддерживает данный тип стоп-заявок».
Параметры заявки:
- «Бумага» – выбор наименования ценной бумаги из списка инструментов данного класса.
- «Торговый счет» – код торгового счета, в отношении которого совершается операция. Если в данном классе инструментов за пользователем закреплен один счет, то поле заполнится автоматически, если закреплено несколько торговых счетов – заполнится автоматически первым счетом из списка. Список доступных торговых счетов открывается при нажатии на поле «Торговый счет».
- «Код клиента» – ввод кода клиента вручную. Если пользователь имеет только один код клиента по данному классу инструментов, то этот код клиента подставляется в транзакцию автоматически.
- «Цена» – цена заявки, за единицу инструмента.
- «Количество» – количество бумаг в заявке, в лотах.
- «Операция» – направление операции. Выбирается требуемое значение.
- «Рыночная» – признак исполнения заявки и стоп-заявки. Если флажок установлен, то заявка исполняется по рыночной цене. По умолчанию флажок снят
- «Стоп-заявка» – тип заявки. Если флажок установлен, то заявка считается стоп-заявкой, если снят – лимитированной заявкой. По умолчанию флажок снят.
- «Стоп-лимит >=» – стоп-цена, условие исполнения стоп-заявки, за единицу инструмента.
- «Тэйк-профит <=» –ввод цены для заявки типа «Тэйк-профит».
- «Рыночный» – признак исполнения тэйк-профита по рыночной цене. Значение параметра «спрэд» в данном случае не используется.
- «Спрэд» – параметр устанавливает дополнительное (опережающее) отклонение цены заявки от цены последней сделки, инициировавшей заявку.
- «Отступ» – величина отступа от максимальной (для заявки на продажу) или минимальной (для заявки на покупку) достигнутой цены, указываемый в виде разницы цены. При достижении данного отступа будет сформирована лимитированная заявка.
- «Срок действия» – срок исполнения стоп-заявки в виде даты, либо значения «До отмены».
* Примечание: При отправке рыночной заявки на рынке FORTS требуется, чтобы поле «Цена» было заполнено значением. При отправке заявки на покупку в пустое поле «Цена» подставляется значение из ТТП «Максимально возможная цена», а при подаче заявки на продажу – «Минимально возможная цена» для данного инструмента.
* Для подачи заявки нажмите кнопку «Подать заявку». Если кнопка неактивная, значит заполнены не все обязательные поля заявки.Примечание: В случае ошибки ввода параметров при подаче новой заявки, на экран выводится сообщение с диагностикой возникшей ошибки. При нажатии на кнопку «Повторить» открывается форма ввода заявки с заполненными ранее полями, доступными для изменения. После изменения параметров пользователь вновь может подать заявку в торговую систему
4.2 Замена заявки
Замена заявки или стоп-заявки выполняется из контекстного меню в таблице «Заявки» либо при просмотре подробной информации по заявке с помощью кнопки ![]()
Замена заявки (стоп-заявки) производится снятием заявки из торговой системы и последующим вводом новой, с измененными или прежними условиями. Снятие заявки необходимо для того, чтобы редактируемая заявка не могла исполниться в течение того интервала времени, пока производится изменение ее условий. При возврате в таблицу заявок или на страницу подробной информации, заявка восстанавливается.
* ВНИМАНИЕ: При попытке выполнить замену стоп-заявки с типом, отличным от «Стоп-лимит», «Тейк-профит» или «Стоп-лимит и тейк-профит», на экране появ-ляется предупреждение вида: «Приложение не поддерживает данный тип стоп-заявок».
4.3 Снятие заявки
Снятие заявки или стоп-заявки выполняется из контекстного меню в таблице «Заявки» либо при просмотре подробной информации по заявке с помощью кнопки ![]()
Результат выполнения транзакции на снятие заявки отображается в виде текстового сообщения с указанием снятого неисполненного остатка заявки.
